How to recover deleted files
If you accidentally modify or delete a file only to find that you really do need the original version, don’t despair: in many cases you can still recover it.
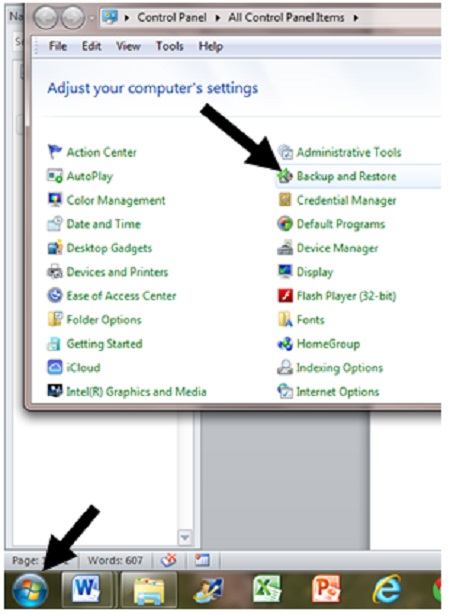
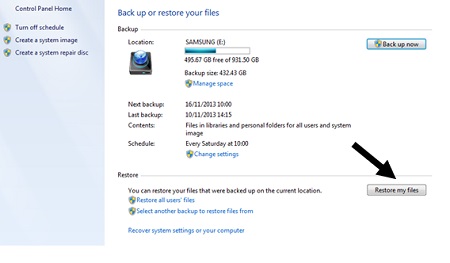
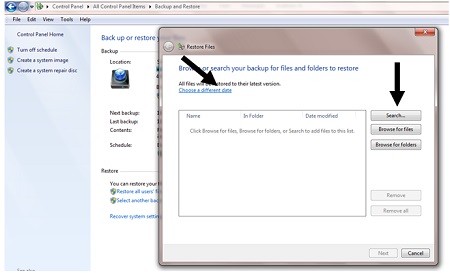
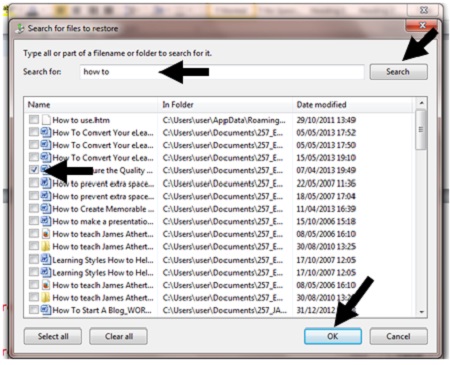
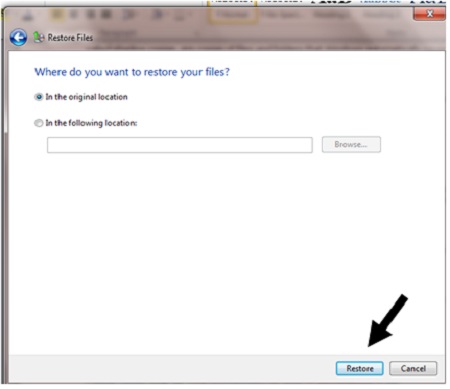
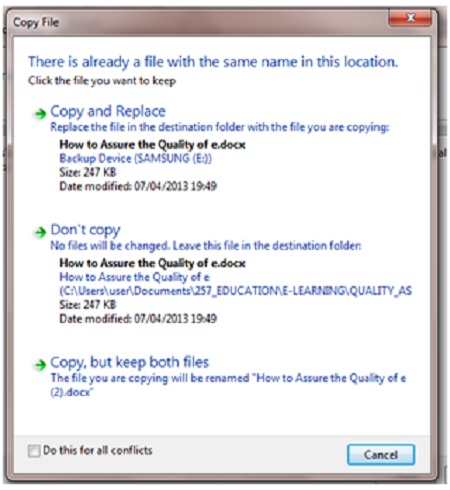
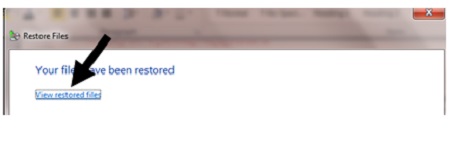
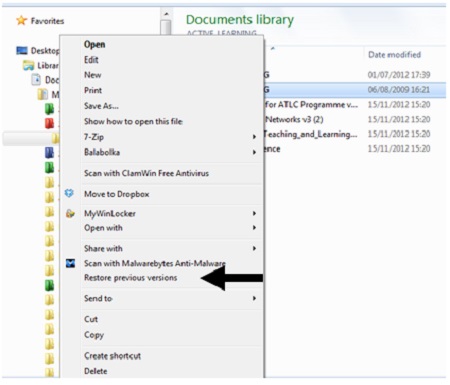
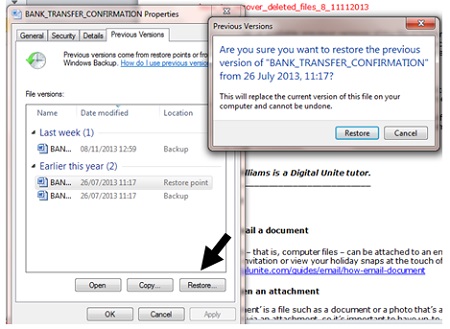
You’ll need:
- a computer
- the computer system from which the file has been deleted.
This guide is based on a PC running Windows 7, but the steps in this process also apply to XP, Vista and Windows, and are very similar for Mac users.
Follow these step-by-step instructions to recover deleted files
There are two ways to recover a deleted file. If you’re using Windows backup you can restore it from backup, or you can restore it from a previous version. Previous versions, also sometimes called shadow copies, are copies of files and folders that Windows automatically saves as part of a restore point.
To restore a file or folder from backup
Step 1: Firstly, open Backup and Restore. To do this, click the Start icon at the bottom left-hand side, click Control Panel and then click Backup and Restore.
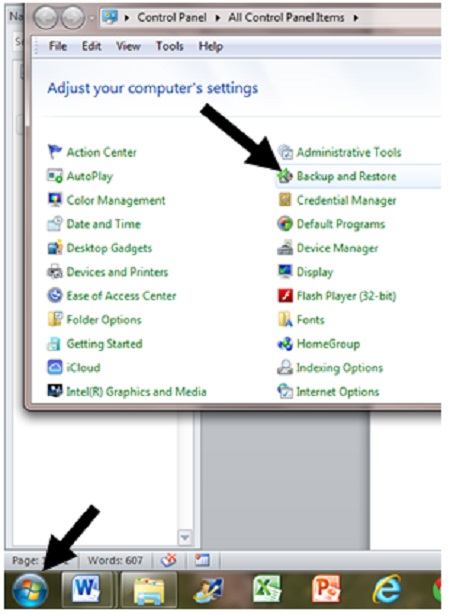
Step 2: Click Restore my files.
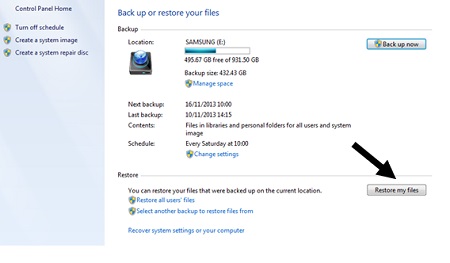
Step 3: This will take you to a wizard where you can search or browse for files or folders to restore. All files will be restored to their latest version by default, but you can override this to an earlier date, for example, before you made an unwanted change.
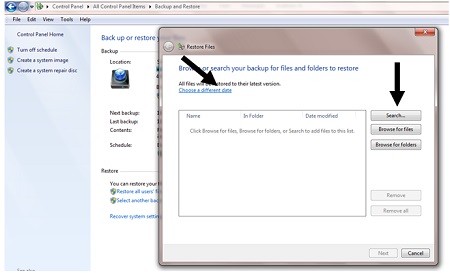
Step 4: Follow the wizard instructions to search or browse for a file or folder to recover. When you find the file(s) you want, select them and click OK.
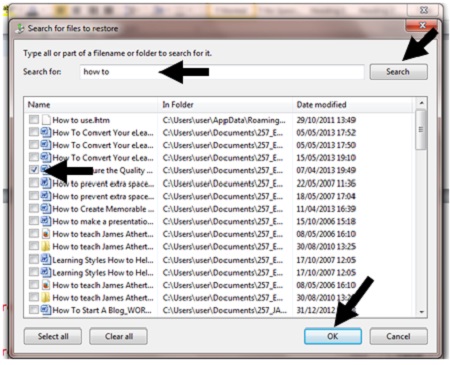
Step 5: You will then be prompted to select the previous location for the file, or to browse for a new one. Once you have done this, click Restore.
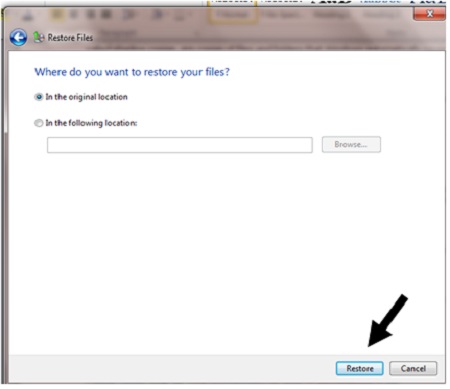
Step 6: If your file was previously deleted, it will be restored to the specified location on your computer. If it is still on your computer, you will be given a menu of options.
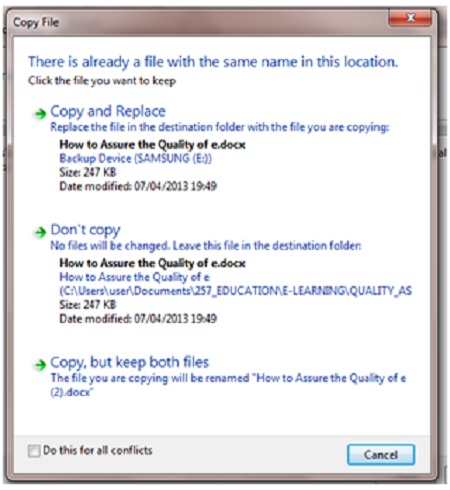
Step 7: You will then receive a message confirming that your files have been restored and offering you a direct link to them. If you do not want to view at this time, simply click Finish.
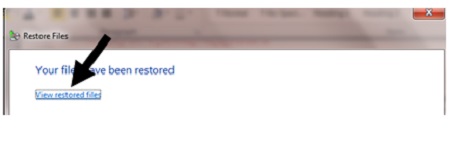
To restore a file or folder from a previous version
Step 1: Click the Start icon, and then click Computer. Navigate to the folder that used to contain the file or folder you are looking for. Right-click on the name of it, and then click Restore previous versions. (If the folder was at the top level of a drive, for example C:\, right-click the drive, and then click Restore previous versions.)
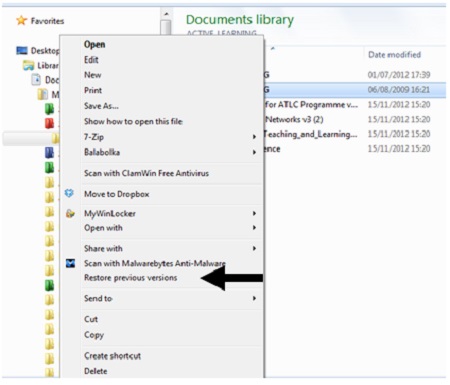
Step 2: A list of available previous versions of the file or folder will appear. If you are using Windows backup, the list will include files saved during the backup process as well as restore points, provided that both types are available. Highlight the file you require and click Open, Copy or Restore as required. Note that if you click 'Restore', a warning will appear saying that the file will replace the current version and cannot be undone. Opening the file and then saving it, or copying it, will allow you to save it under a different name, whilst still retaining the original version on file for contingencies.
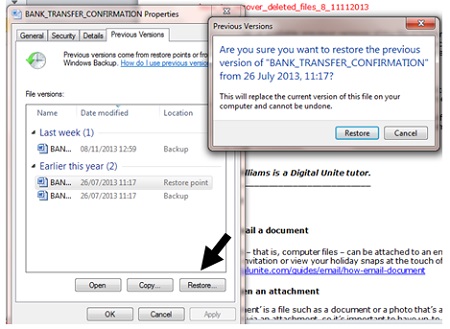
Jacklyn Williams is a Digital Unite tutor.


0 komentar: