Getting started with Windows 10
A quick overview of how to find your way around Windows 10 and easily access your files and programs
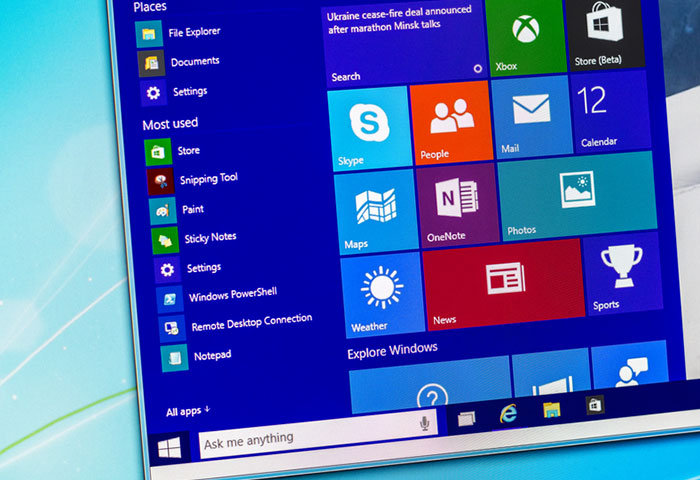
- quickly view and access all of your computer’s programs and apps via the Start menu
- customise your Start menu by pinning your favourite programs and apps
- access and change your personal account settings
- turn off or restart your computer
How to view and access your computer's programs and apps via the Start menu
- Click the Start menu button, found at the bottom left-hand corner of your screen.
- The Start menu will pop up, displaying tile-shaped options featuring your computer's most common and popular programs and applications.
- To view a full alphabeticalised list of every program and application on your computer, simply click on the "All apps" option (the bottom menu item on the left-hand side of the Start menu).
- You should now see a full list of every single program and app, which you can scroll through and browse from top to bottom.
Take a look at how it works, below:
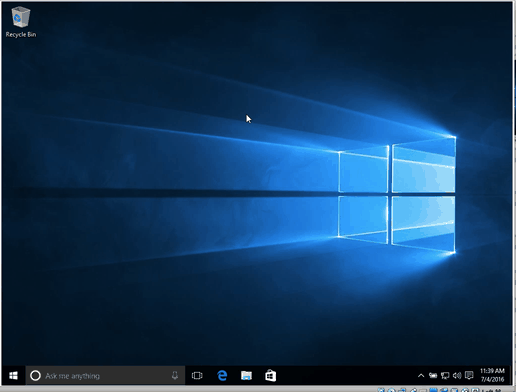
How to customise your Start menu's options by pinning favourite programs and apps
- You can edit which apps and programs are featured on the right-hand side options of your Start menu (the coloured "tiles") to suit your preferences.
- Simply left-click and hold the program or app you wish to add to your favourites.
- With your mouse button still holding down, drag the program or app to your desired location in the tiles to the right.
- Let go of the mouse when you're happy with the location for this program or app.
- You can also alter the size of any item to make it more of less prominent. Simply right click on the item, and hover over the "resize" option.
Here's this process in action:
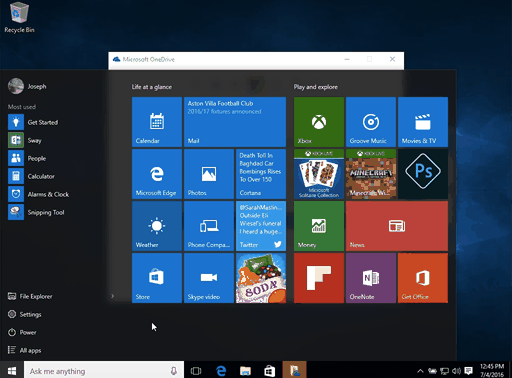
How to unpin unwanted Start menu items
- Simply hover over the item you wish to remove from the cluster of tiles you can see on the right-hand side.
- Right-click the item, and select "Unpin from Start".
- The item in question will dissappear from the Start menu.
Here's this process in action:
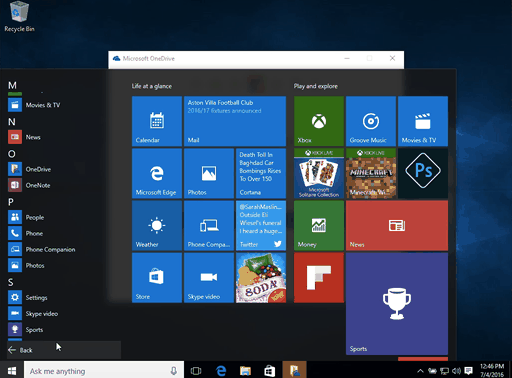
Change personal account settings and quickly log in and out
- Navigate your cursor right to the top of the Start menu where you should see your Windows log-in username.
- Click on your name to reveal options for changing your account settings, to lock the computer, or to sign-out of your account.
Here's this process in action:
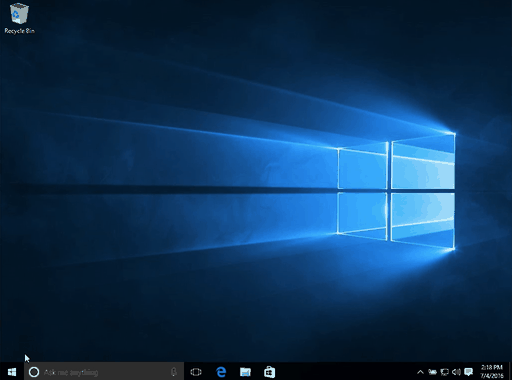
Shut down or restart your computer
- Click on the "power" button towards the bottom of the Start menu.
- Select either "Shut down" to completely turn off your computer — or "Restart" to turn it off and on again.
Here's this process in action:
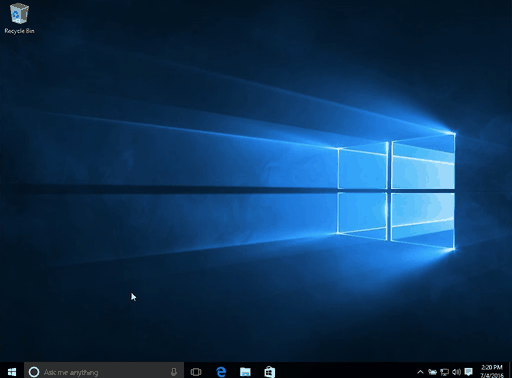
By now, you should be feeling a little more familiar with how to navigate around Windows 10, including how to use and customise the Start menu, how to access your personal account settings, and how to shut down and restart your computer.
Well done! From here, you might want to dive into more of the features of Windows 10 in a little more detail.


0 komentar: